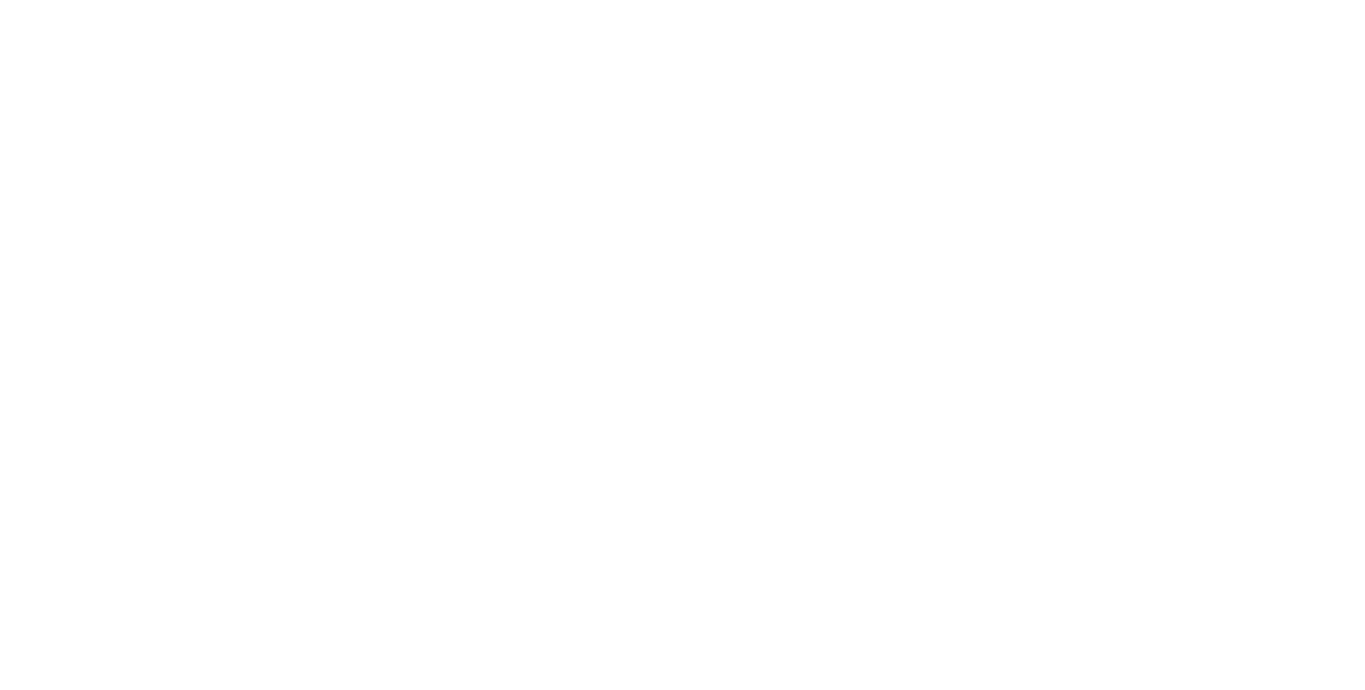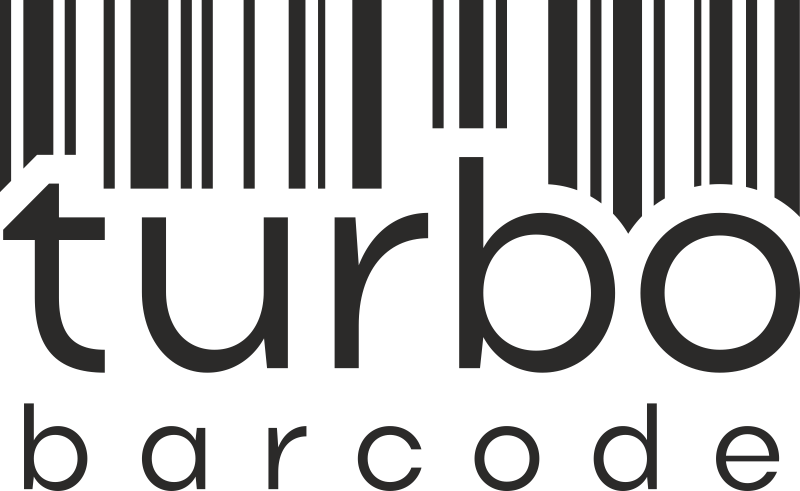Регистрируетесь в сервисе
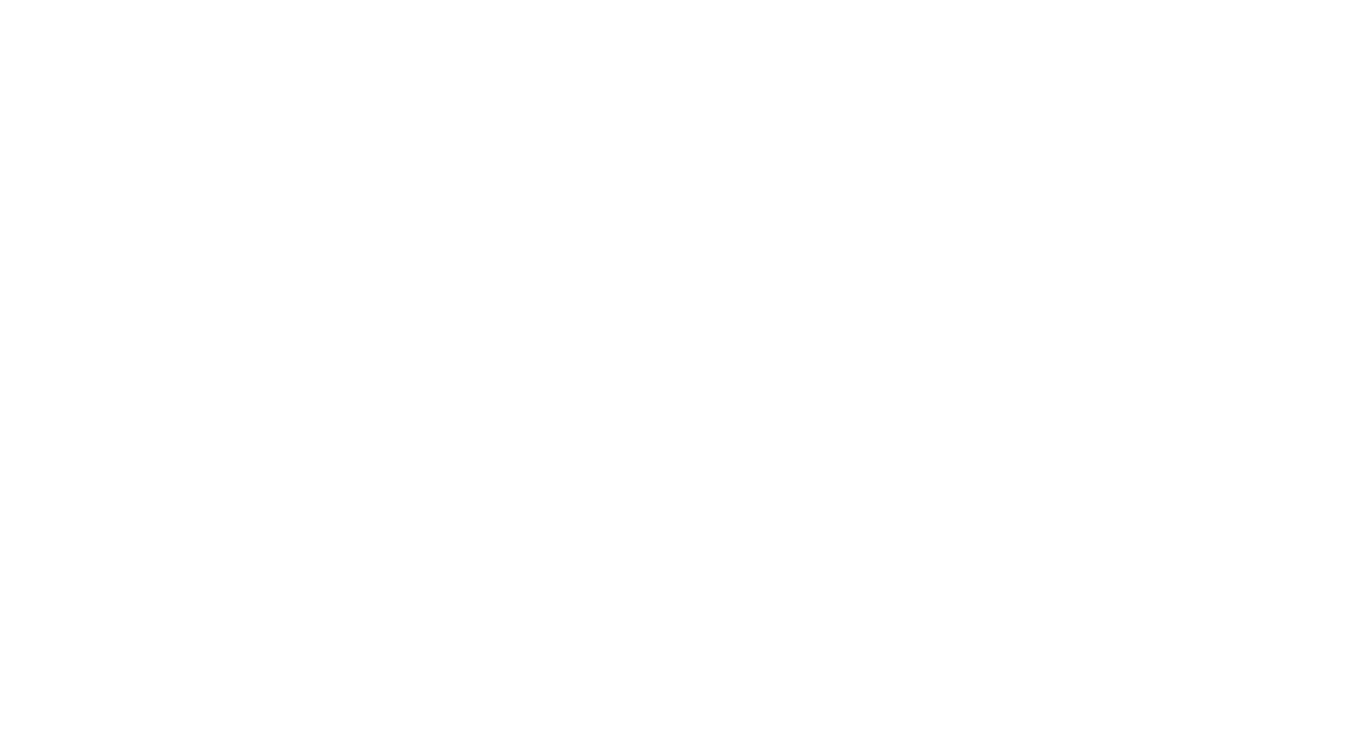
- После регистрации автоматически переходим в раздел "WB ключи" (1) и нажимаем на "Добавить ключ" (2)
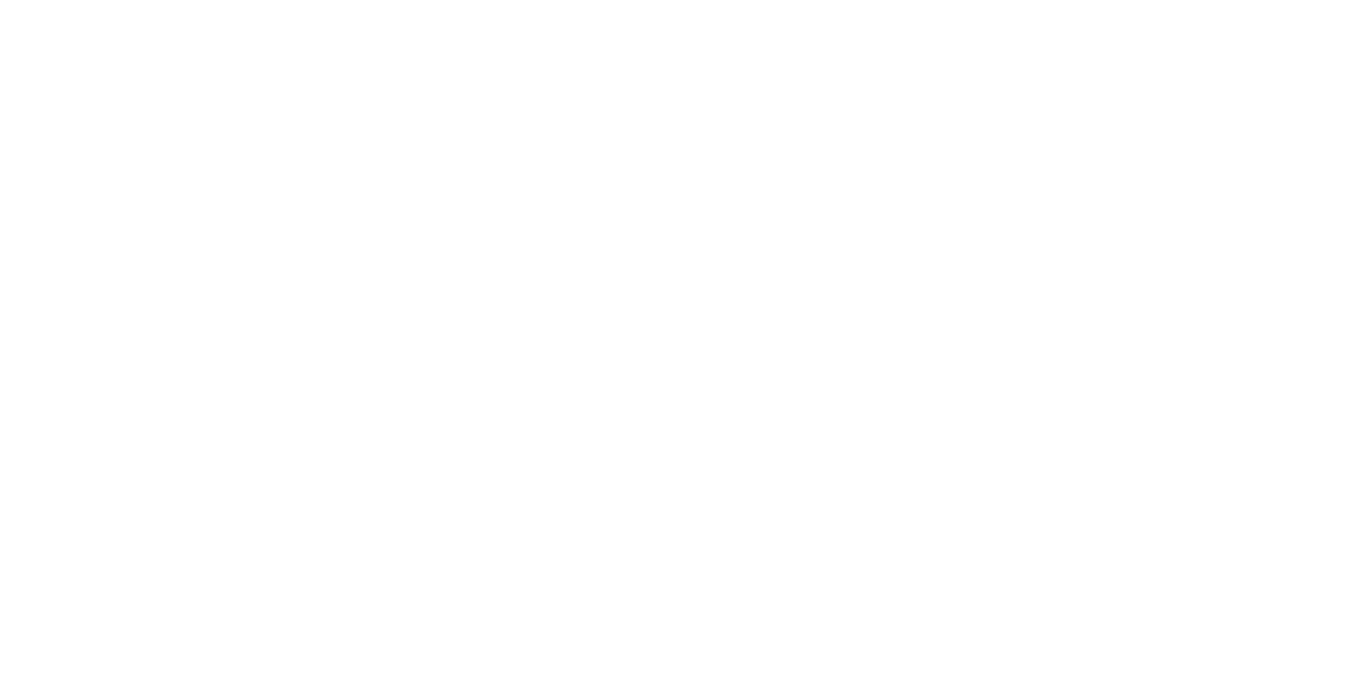
- В строке "Название для ключа" пишем название. (Рекомендуем называть ключ именем поставщика, чтобы в дальнейшем, если у вас зарегистрировано несколько поставщиков, не запутаться в ключах)
- В строку "Ключ" вставляем ранее скопированный из личного кабинета Wildberries токен API.
- Нажимаем "Сохранить"
Что такое "WB ключ" (он же - токен API) и где его взять можно узнать здесь
ВАЖНО! Вы можете добавить несколько ключей от нескольких поставщиков!
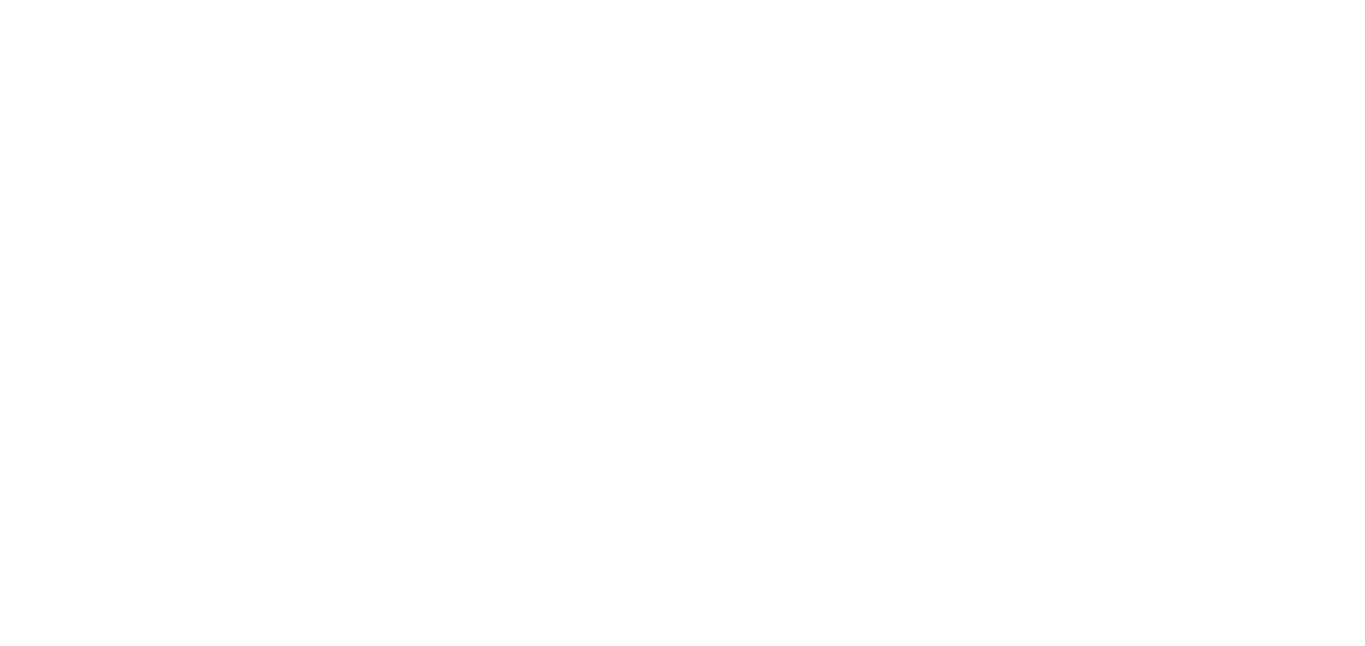
Самое сложное сделано!
Теперь заходим в раздел "Баркоды" (1) и нажимаем "Добавить лист подбора" (2)
ВАЖНО! "Лист подбора" выглядит так. Не добавляйте qr коды или другие файлы
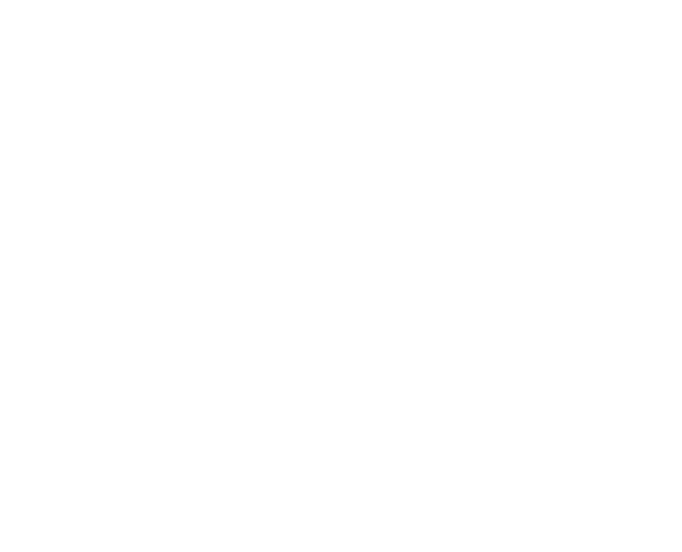
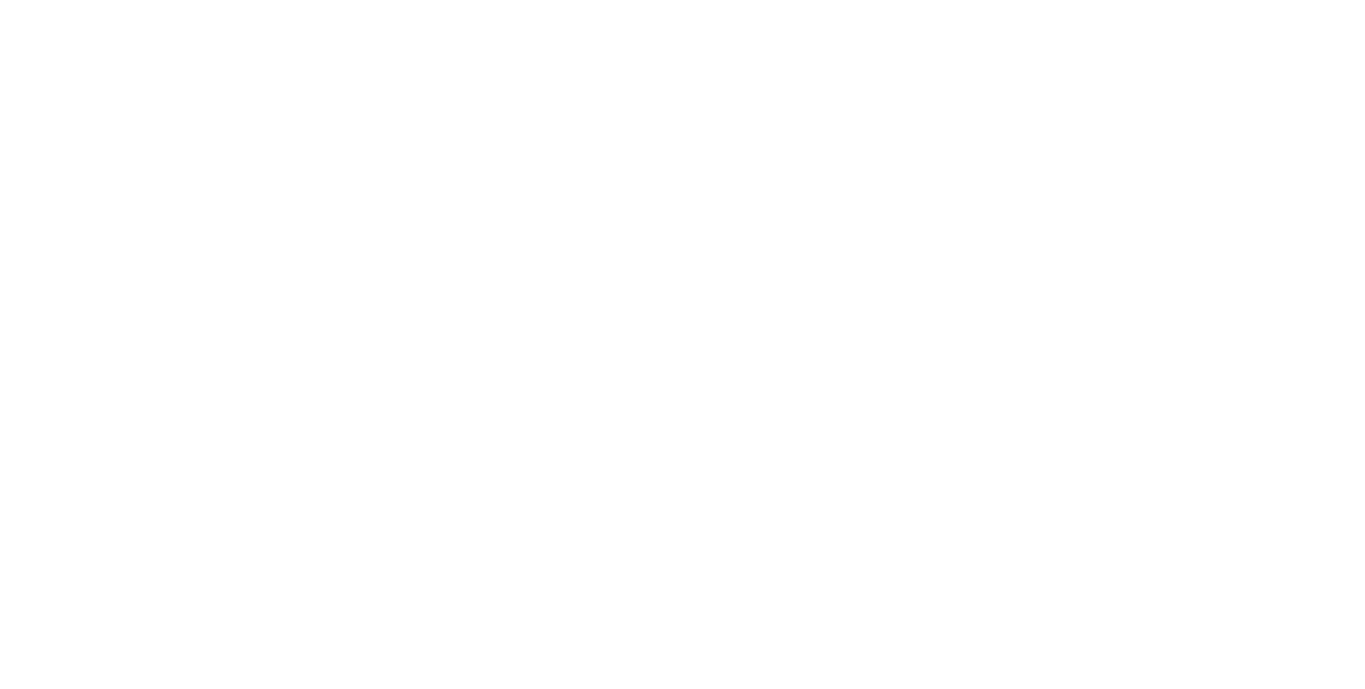
- В строке "WB ключ" (1) выбираем название ключа (другими словами, выбираем поставщика). Даже если у вас всего 1 поставщик, его все равно надо выбрать во всплывающем окне.
- Далее в строке "PDF лист подбора" (2) нажимаем на "Выберите файл" и выбираем заранее загруженный из личного кабинета лист подбора.
- После этого обязательно нажимаем на "Сохранить"(3)!
ВАЖНО! Лист подбора должен быть актуальный!
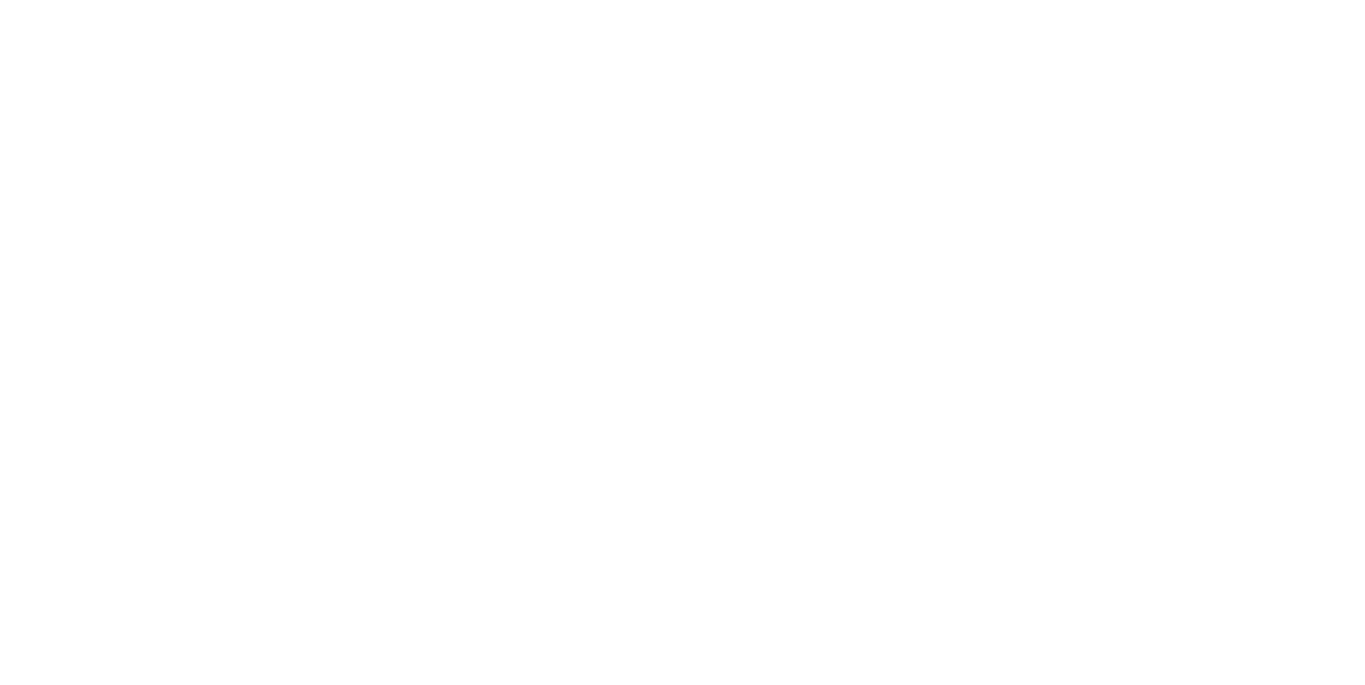
- В течение нескольких секунд программа получит все данные от Wildberries и откроется страница где в статусе должно быть написано "Данные получены". (время зависит от количества заданий в листе подбора)
- Нажимаем на "Создать новые наклейки"
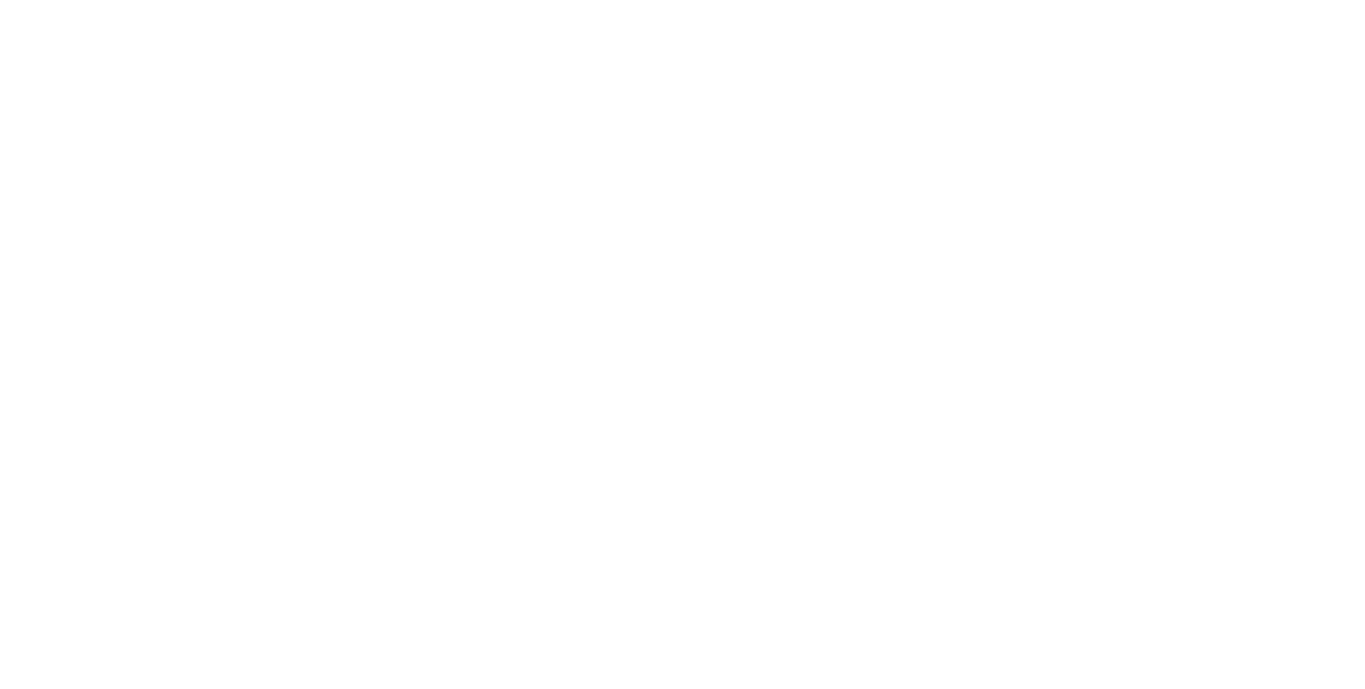
Далее открываются две строки - "Тип сортировки" и "Название продавца на этикетках"
Тип сортировки (1)
В этой строке выбираем вид сортировки наклеек на ленте. На данный момент их 2 вида:
ПЕРВЫЙ ТИП - "Чередование: 1 штрихкод + 1 qr код"
В данной сортировке на ленте размещается 1 этикетка со штрихкодом товара и сразу за ним располагается соответствующая этикетка с QR кодом. Пример сортировки
ВТОРОЙ ТИП - "Чередование: 2 штрихкода + 1 qr код"
В данном типе на ленте размещаются друг за другом 2 этикетки со штрихкодом одного товара (артикула) и за ними соответствующая этикетка с QR кодом. Пример сортировки.
Второй тип сортировки подходит тем поставщикам, кто хочет обклеивать этикеткой как сам товар, так и внешнюю упаковку.
(ВНИМАНИЕ! Данный тип сортировки временно не работает!)
Название продавца на этикетках (2)
В этой сроке указываете наименование поставщика так, как хотите, чтобы это было отображено на этикетке. В дальнейшем строка будет заполняться автоматически, но возможность редактирования останется.
Заполнив строки, нажимаете "Создать" (3)
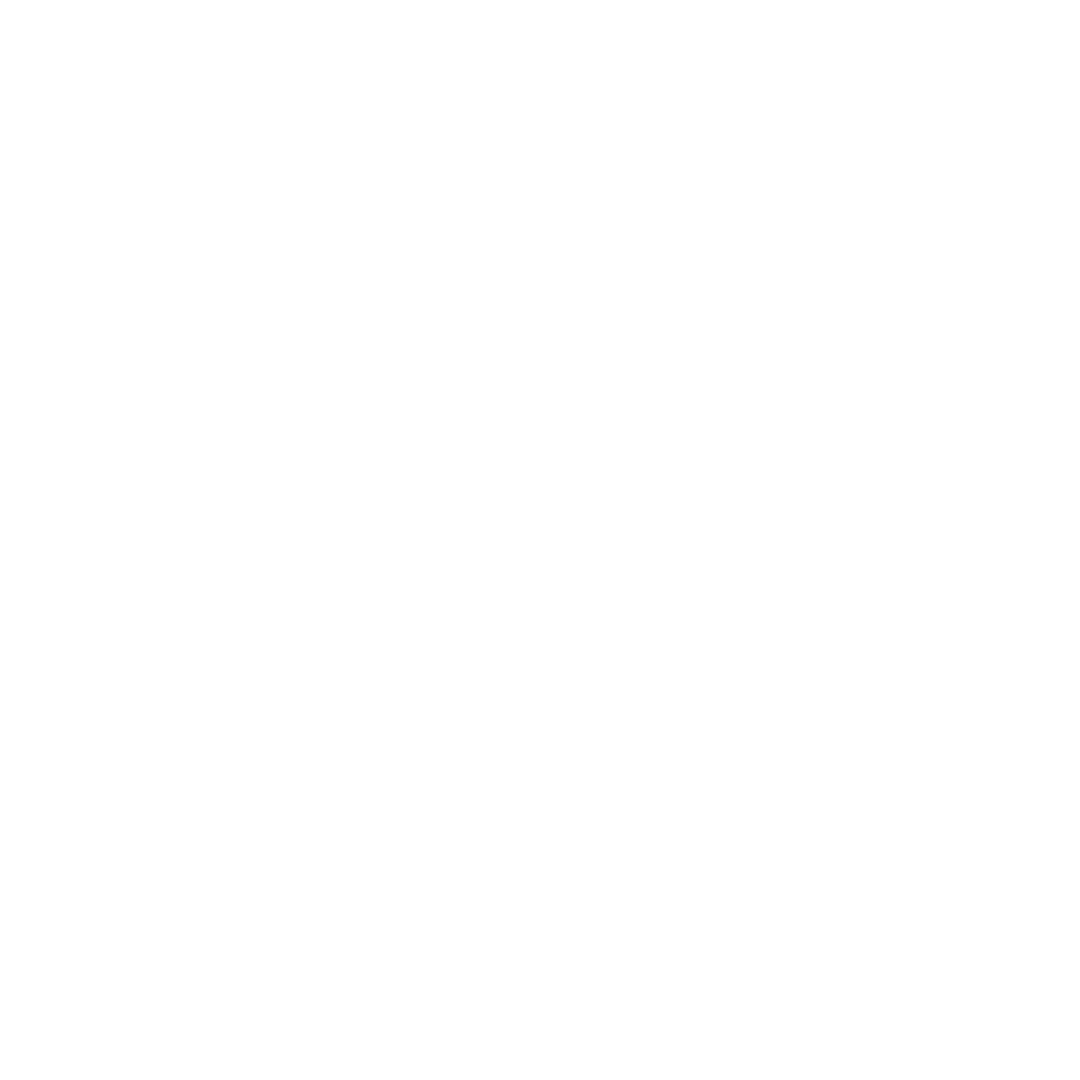
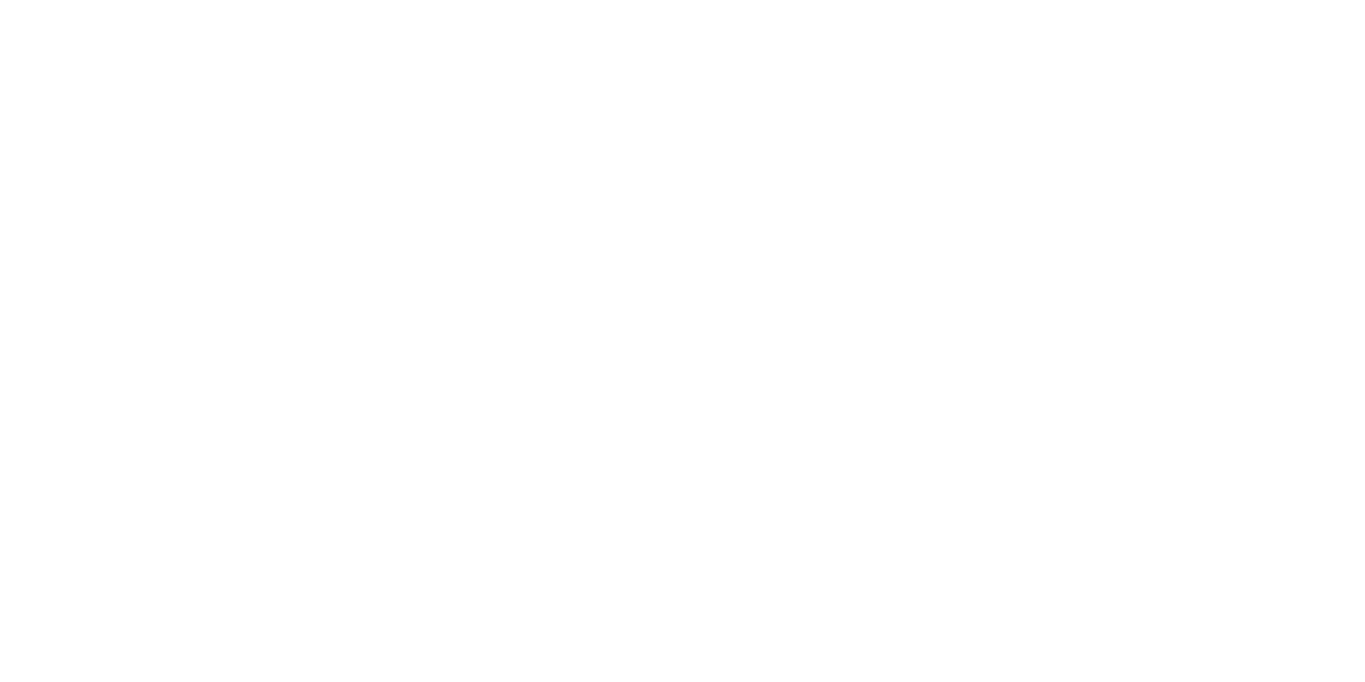
После того как программа сгенерирует этикетки, появится строка где надо нажать на дату формирвания (как на изображении)
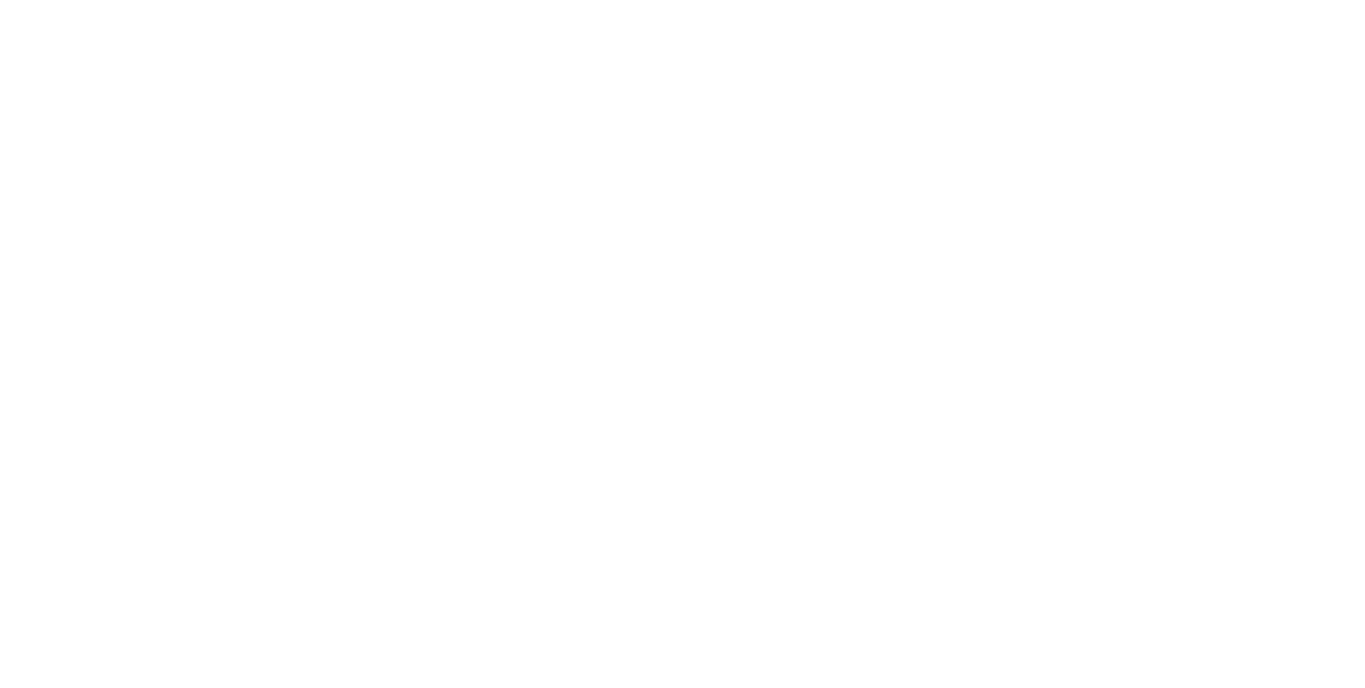
Открывается окно с этикетками. Его можно распечать сразу, либо скачать на компьютер.
PS. Чтобы загрузить новый лист подбора, заходим снова в раздел "Баркоды" и повторяем процесс.